
§58. ジーンズの銅製リベットの作成
GIMPやPhotoshopを使用すれば、ジーンズやサテン風の布地を作成することが可能です。ジーンズ地を作成しても、タグやリベットがないと寂しく感じることになります。ここでは、銅製リベットを作成してみます。このチュートリアルは、Photoshopのチュートリアルサイト pshero の、 Levi And Style Copper Rivet をGIMPで実践しています。途中、設定がやや複雑なので、Stepを細かく分割しています。この様なオブジェクトは大きく作って縮小すると綺麗に見えます。
目次のページに戻る
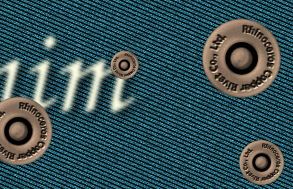
|
|
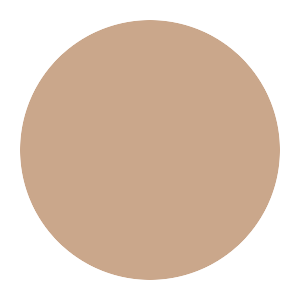
Step1-5 選択領域全体の塗り潰し。
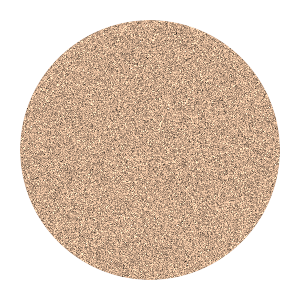
Step1-6 ノイズの追加。
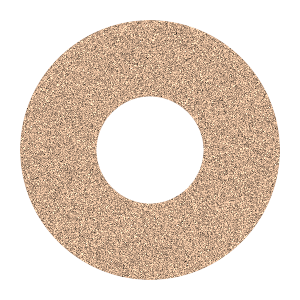
Step1-8 中央に穴を作成。
|
Step 1
外形の作成。
背景=白 2/ 新規レイヤーを作成します。 レイヤー名=Main 背景=透明 3/ Mainレイヤー上の中央に楕円選択ツールで適当な選択範囲を作成し、以下のようにプロパティを変更します。 楕円選択ツールのプロパティの設定: 位置=20、20 大きさ=260、260 4/ 描画色と背景色を変更します。 描画色=caa78b(HTML表記) 背景色=846145(HTML表記) 5/ Mainレイヤーで、この選択範囲を描画色で塗りつぶします。 6/ Mainレイヤーの選択範囲に、HSVノイズを適用します。 フィルタ>ノイズ>HSVノイズ 彩度=42 明度=42 その他はDefaultのまま。 7/ 中央に穴を開けます。そのために選択範囲を76px縮小します。 選択>選択範囲の縮小 縮小量=76 8/ Mainレイヤーで、[Del]キーを押して選択範囲を消去します。 9/ 選択範囲を解除します。 選択>選択範囲を解除 |
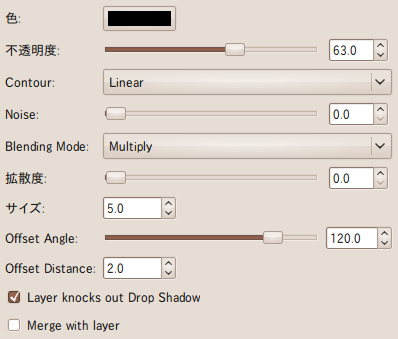
Step2-1 DropShadowの設定。
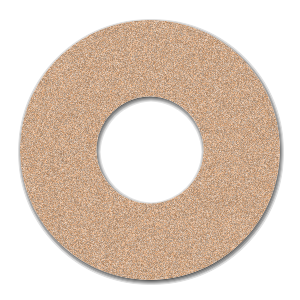
Step2-1 DropShadow適用後。
|
Step 2
作成した外形をリアルに。ここからStepを細かく分けます。
|
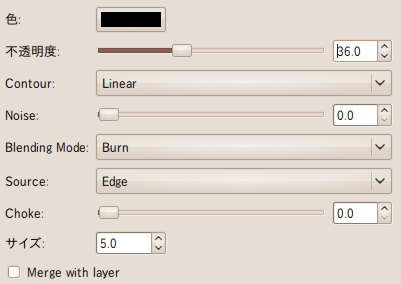
Step3-1 Inner Growの設定。
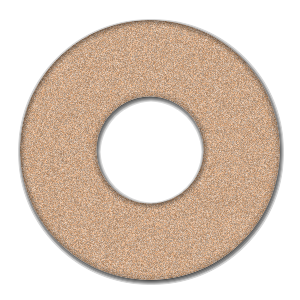
Step3-1 Inner Grow適用後。
|
Step 3
作成した外形をリアルに。
|
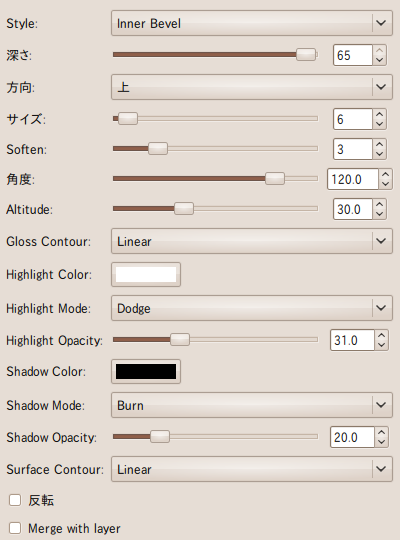
Step4-1 Bevel and Embossの設定。
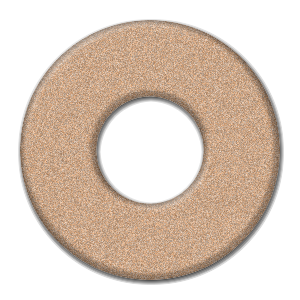
Step4-1 Bevel and Emboss適用後。
|
Step 4
立体化へ。
|
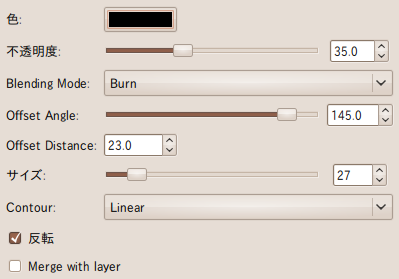
Step5-1 Satinの設定。
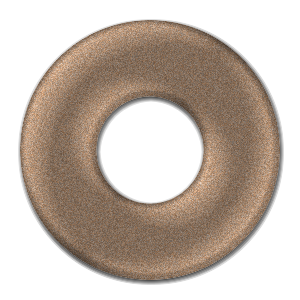
Step5-1 Satin適用後。
|
Step 5
リアルに。
|
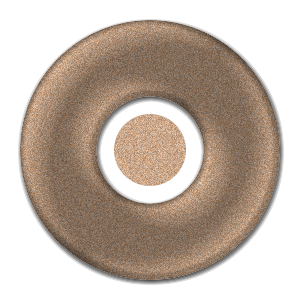
Step6-4 リベット中央部の作成。
|
Step 6
リベット中央部外形の作成。
位置=114、114 大きさ=72、72 3/ Centerレイヤーで、この選択範囲を描画色(caa78b)で塗りつぶします。 4/ Centerレイヤーの選択範囲に、HSVノイズを適用します。 フィルタ>ノイズ>HSVノイズ 彩度=42 明度=42 その他はDefaultのまま。 5/ 選択範囲を解除します。 選択>選択範囲を解除 |
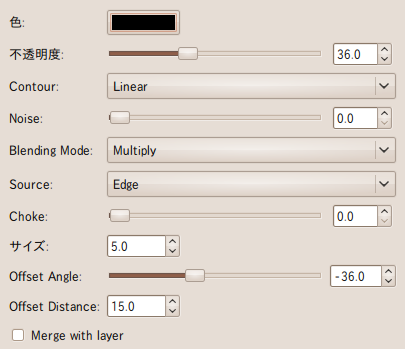
Step7-1 Inner Shadowの設定。
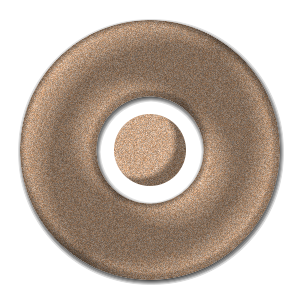
Step7-1 Inner Shadow適用後。
|
Step 7
作成したリベット中央をリアルに。
|
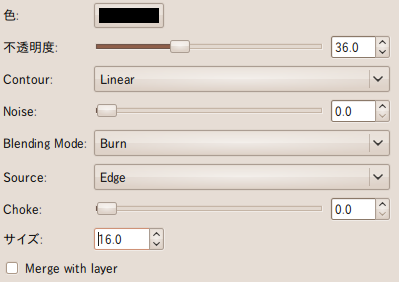
Step8-1 Inner Growの設定。
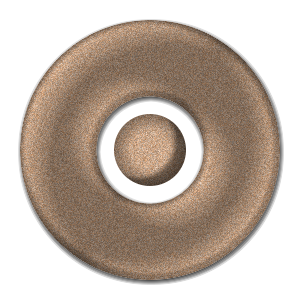
Step8-1 Inner Grow適用後。
|
Step 8
作成したリベット中央をリアルに。
|
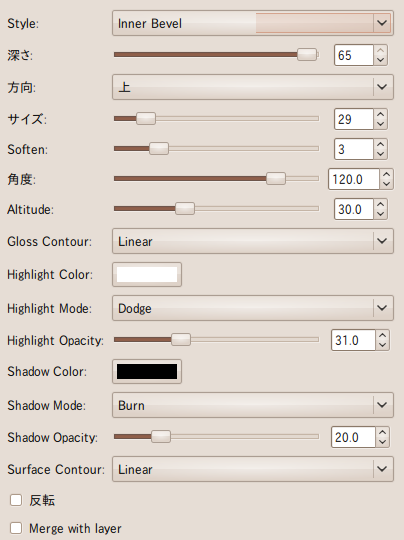
Step9-1 Bevel and Embossの設定。
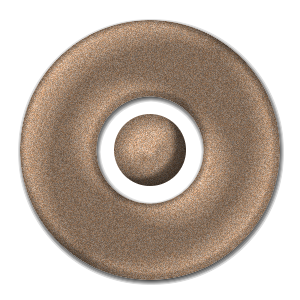
Step9-1 Bevel and Emboss適用後。
|
Step 9
立体化へ。
|
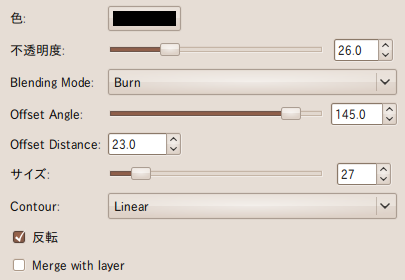
Step10-1 Satinの設定。
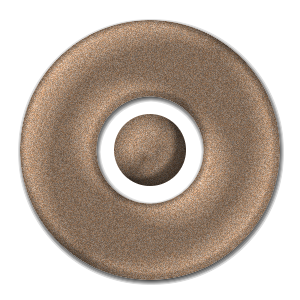
Step10-1 Satin適用後。
|
Step 10
リアルに。
|
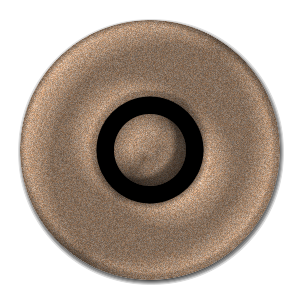
Step11-2 穴の塗り潰し。
|
Step 11
穴の部分を塗りつぶす。
|
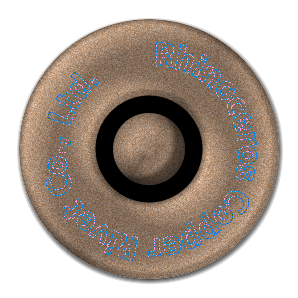
Step12-5 テキストを円形に配置。

Step12-9 テキストを塗り潰し線を描画。
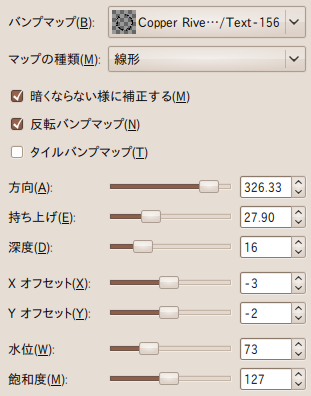
Step12-12 バンプマップの設定。

Step12-12 バンプマップ適用後テキストの不透明度を下げた時点。

Step12-13 完成画像。
|
Step 12
テキストを作成する。
背景=透明 2/ Textレイヤー上で、楕円選択ツール適当な楕円を描き、プロパティを以下のように変更します。 楕円選択ツールのプロパティの設定: 位置=55、55 大きさ=195、195 3/ 作成した選択範囲をパスに変換し、選択範囲を解除します。 選択>選択範囲をパスに 次に、 選択>選択範囲を解除 4/ リベットに彫りこみたいテキストを入力します。 作例では、 フォント=DejaVu Sans Bold Semi-Condensed 大きさ=32 揃え位置=中央揃え 5/ テキストのプロパティのパスに沿ってテキストを配置をクリックすると、テキストがパスに沿って配置されます。 6/ 入力したテキストレイヤー(作例の場合は、Rhinoceros Copper Rivet Co.,Ltd.)を非表示にします。 7/ パスタブに移動し、文字が円形に配置されたパスから、選択範囲を作成します。 文字が円形に配置されたパスを右クリック>パスを選択範囲に 8/ レイヤータブに移動し、Textレイヤーを選択。選択範囲を黒で塗りつぶします。 編集>描画色で塗りつぶす 9/ Textレイヤーで、選択範囲の境界を描画します。 編集>選択範囲の境界線を描画 線の幅=1 描画色=チェック 10/ 選択範囲を解除します。ショートカット[Ctrl]+[A] 11/ パスタブに移動し、文字が円形に並んだパスレイヤーを非表示にします。 12/ Mainレイヤーにバンプマップを適用します。 フィルタ>マップ>バンプマップ 設定は左図参照。 13/ Textレイヤーの不透明度を下げます。 不透明度=60 14/ 背景レイヤーを非表示にした後、画像を統合します。 表示レイヤーの何れかをクリック>可視レイヤーの統合 15/ 画像を縮小します。 画像>画像の拡大・縮小 画像サイズ=幅/高さ共に、100。 完成です。作成したリベットは”gbr”ブラシとして保存します。 |
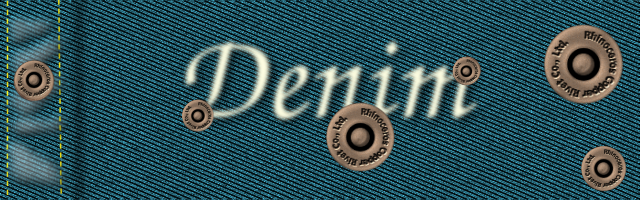
デニム地に作成したリベットを置いてみました。
|
|